Vorgehensweise
Prüfansicht
Die Ansicht für die fachliche Prüfung wird über das Symbol Box mit Doppelhaken in der linken Seitenleiste aktiviert.
Sie ermöglicht das Erstellen, Ausführen und Auswertung der Prüfergebnisse von Prüfregeln.
Prüfregeln können erstellt und interaktiv am Modell getestet werden. Ein Export/Import als OpenBIMRL-Datei ist auch möglich.
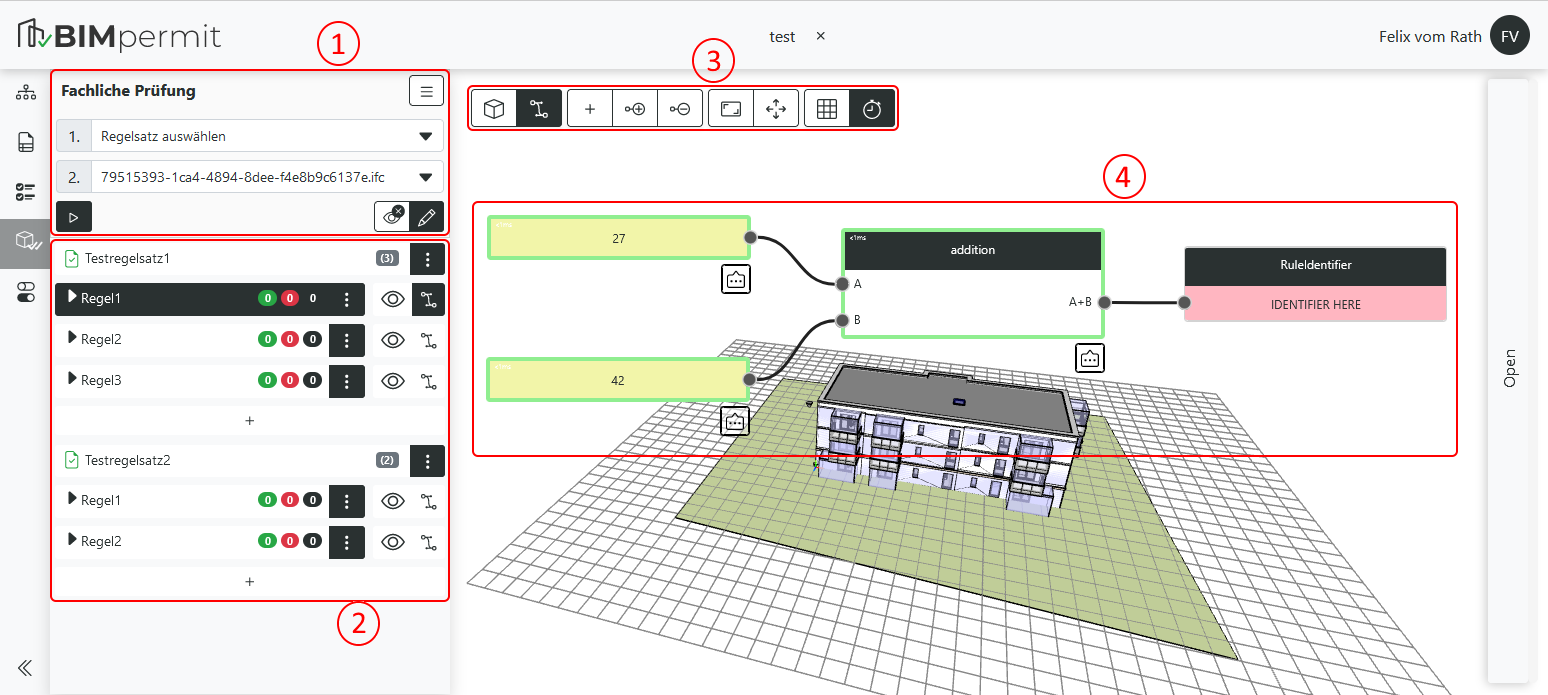
1. Prüfregel erstellen
Prüfregeln erlauben, Daten aus dem Modell mit Vorgaben zu vergleichen.
Vorgaben aus Modellen können dabei gefiltert und auch mit mathematischen und geometrischen Operatoren berechnet werden. Die Definitionen solcher Berechnungen erfolgt mit einem No-Code Graphen, der visuelle Programmierung mit vordefinierten Funktionsblöcken verwendet.
Beispiel
- Aktivieren Sie den Bearbeitungsmodus.
- Wählen Sie im Menü des Funktionsbereiches die Option Regelsatz erstellen aus.
- In der Auswahlliste der Regelsätze wählen Sie den neu erstellten Regelsatz aus.
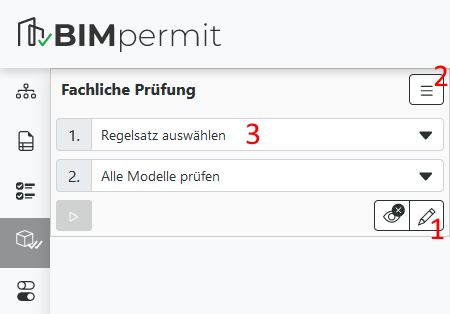
- Klappen Sie den Regelsatz durch Anklicken aus.
- Mit Klick auf das +-Symbol wird eine neue Regel in dem Regelsatz erstellt.
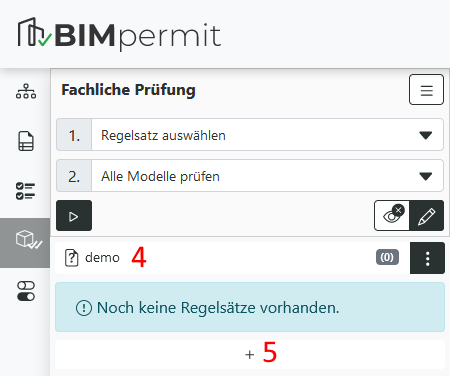
- Speichern Sie die Änderung.
-
Über die Schaltfläche mit dem Graphen-Symbol wird der Berechnungsgraph über dem Modell angezeigt.
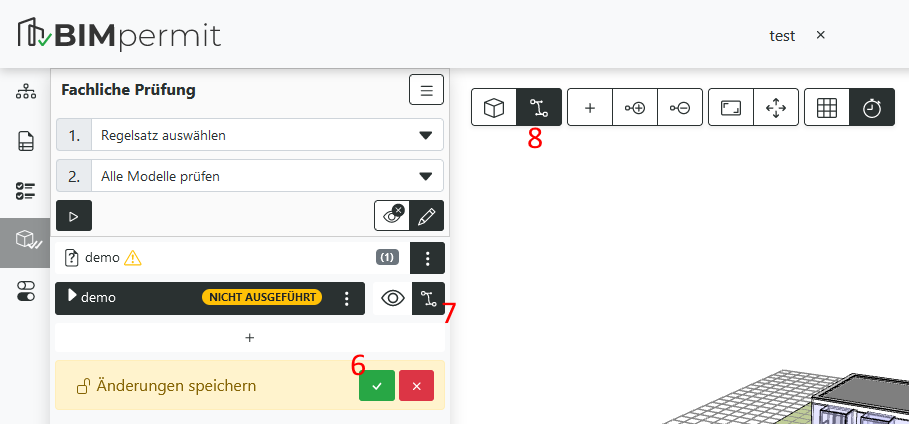
-
Stellen Sie sicher, dass in der oberen Menüleiste der Fokus auf den Graphen aktiviert ist.
Um eine Berechnung durchzuführen, muss diese aus Funktionsblöcken definiert werden.
Berechnungsgraph erstellen
Im Folgenden wird das Prinzip an dem Beispiel einer Addition dargestellt.
- Öffnen Sie die Bibliothek der Funktionsknoten über den Plus-Button.
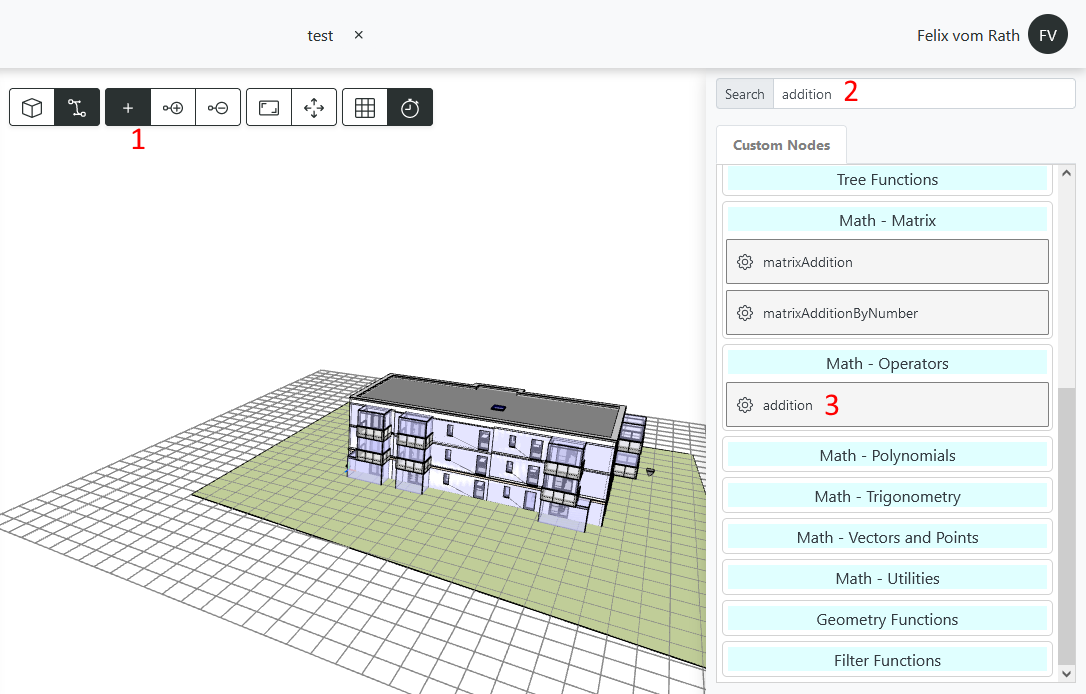
- Suchen Sie nach addition.
- Ziehen Sie den additions-Knoten aus der Gruppe Math - Operators in den Arbeitsbereich.
- Suchen Sie nach Input.
- Ziehen Sie zwei textInput-Knoten aus der Gruppe Input Functions in den Arbeitsbereich.
- Suchen Sie nach Identifier
- Ziehen Sie den RuleIdentifier-Knoten aus der Gruppe Identifiers in den Arbeitsbereich.
- Verbinden Sie per Drag&Drop die ausgehenden Punkte der Input-Knoten mit den eingehenden Punkten des Additionsknotens.
- Verbinden Sie auf die gleiche Weise den additions-Knoten mit dem RuleIdentifier-Knoten.
Blöcke verknüpfen und Werte eintragen
-
Ziehen Sie von den grauen Knoten der Input-Blöcke jeweils eine Kante zu den beiden linken, grauen Knoten des additions-Knoten.
-
Fügen Sie jeweils durch Doppelklick auf die Input-Blöcke Werte zu diesen hinzu.

Nun haben Sie erfolgreich einen openBIMRL-Graphen erstellt der über den Play-Button zum testen verwendet werden kann.
Weitere Funktion
Navigation
Die Navigation im Graphen wird mit der Maus vorgenommen. Sie haben die Möglichkeit den Graphen mit der linken Maustaste zu bewegen und mit dem Mausrad hinein oder heraus zu zoomen. Funktionsblöcken können per Drag&Drop in ihrer Position verschoben werden.
Bearbeitung und Auswahl
Nachdem Sie einen Funktionblock ausgewählt haben, können Sie mit den typischen Windows-Shortcuts den Knoten:
- Kopieren (STRG+C)
- Einfügen (STRG+V)
- Löschen (DEL)
- Mehrere Funktionsknoten additiv auswählen (STRG+Links Klick)
- Funktionsknoten mit Rahmen auswählen (SHIFT+Linke Maustaste gedrückt halten)
Gruppierung
Funktionsknoten können zu Gruppen zusammengefasst werden. Gruppen markieren einen funktionalen Bereich farbig und können mit einem Bezeichner versehen werden.
Gruppen werden additiv erstellt. Wenn mindestens ein Knoten ausgewählt ist, kann über die Schaltfläche zu Gruppe hinzufügen eine Gruppe erstellt werden. Bei erneuter Markierung eines Knotens aus der Gruppe und weiteren Knoten außerhalb können diese ebenfalls hinzugefügt werden.
2. Prüfung durchführen
Um eine Prüfung durchzuführen, muss zunächst eine Konfiguration der Prüfdaten vorgenommen werden:
-
Regelsatz auswählen: Es muss mindestens ein Regelsatz ausgewählt werden. Der Schnellupload eines Regelsatzes im openBIMRL-Format erfolgt über das Ansichtsmenü erfolgen. Über den Regeleditor kann eine individuelle Verwaltung aller Prüfregeln im Projekt erfolgen.
-
Modell auswählen: Optional kann das zu prüfende Modell eingestellt werden. Als Standard werden alle Modelle geprüft.
Die Prüfung wird über das Wiedergabe-Symbol unterhalb der Auswahl gestartet und prüft alle ausgewählten Regelsätze. Nach der Prüfung werden die Prüfergebnisse aufgelistet und können am Modell ausgewertet werden.
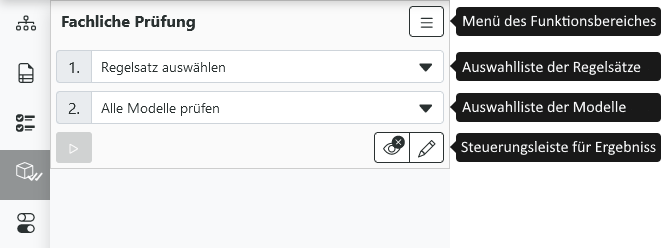
3. Prüfergebnisse auswerten
Die Ausgabe der Prüfergebnisse erfolgt im unteren Bereich.
Regelsätze können ausgeklappt werden, um Prüfergebnisse auszuwerten.
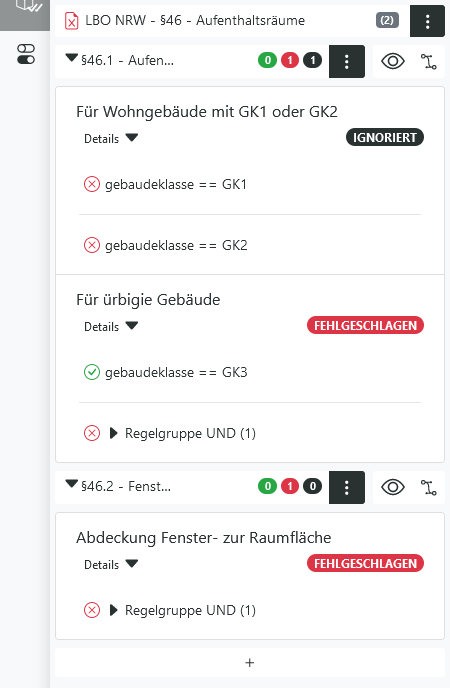
Visualisierung einschalten
Prüfergebnisse können am Modell visualisiert werden. Dazu wird das Augen-Symbol neben der entsprechenden Regel verwendet. Zusätzlich kann mit dem Graph-Symbol der dazugehörige Graph angezeigt werden.
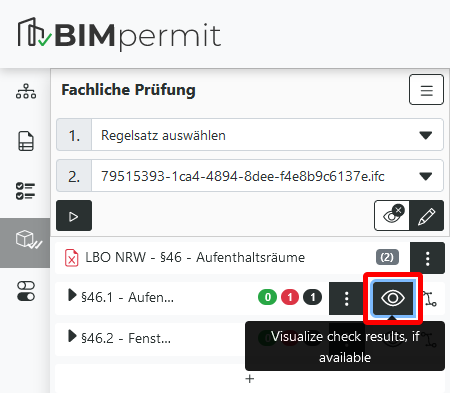
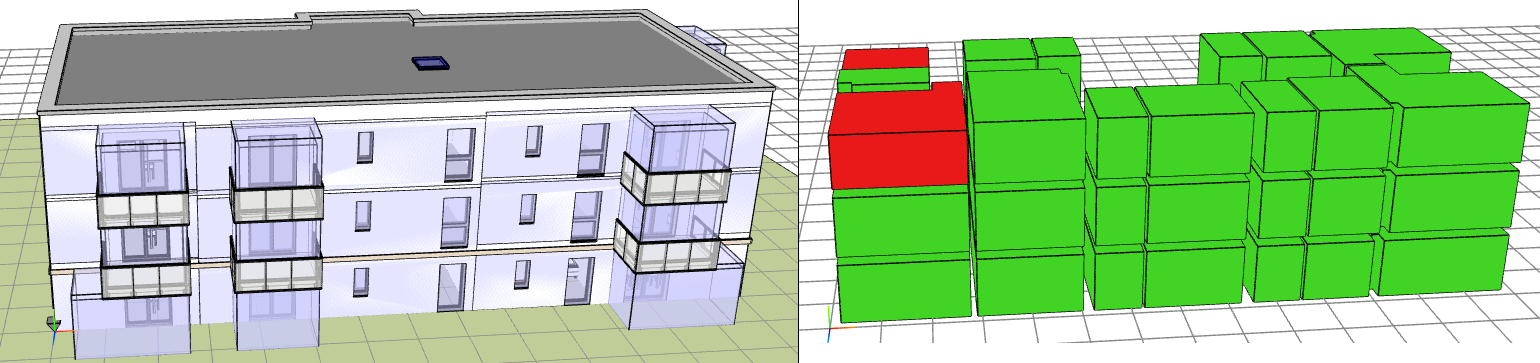
4. Editorfunktionen/ Navigationsleiste
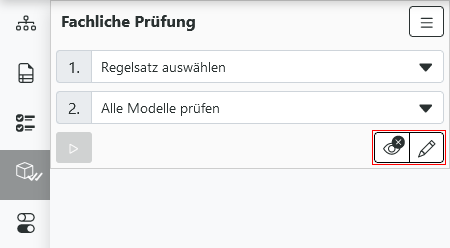
Neben dem Play-Button existieren Buttons für:
- Ansicht zurücksetzen: setzt die angezeigten Hervorhebungen einer Prüfregel im Modell zurück.
- Bearbeitungsmodus: schaltet den Bearbeitungsmodus für den Graphen ein und erweitert die Toolbar in der Graphansicht.
Die Toolbar ermöglicht verschiedene Bearbeitungsoptionen für den Regelgraphen.

Von links nach rechts gesehen existieren im Bearbeitungsmodus die Buttons:
- Fokus-wechsel: Schaltet zwischen interaktivem Fokus des 3D-Viewers und des Graphen um.
- Knotenfunktionsmenü: Öffnet die Block Bibliothek in der alle vorhandenen Blöcke gruppiert dargestellt werden. Über die Suchleiste lassen sich schnell bestimmte Blöcke finden und per Darg & Drop zu einer Regel hinzufügen.
- zu Gruppe hinzufügen: Fügt ausgewählte Knoten zu einer Gruppe hinzu.
- von Gruppe entfernen: Entfernt ausgewählte Knoten von einer Gruppe.
- zur Graphmitte zurücksetzen: Setzt die Kamera auf die Graphmitte zurück.
- zum Canvasursprung zurücksetzen: Setzt die Kamera auf den Canvasursprung zurück.
- Hintergrundraster: Schaltet das Hintergrundraster ein/aus.
- Latenz: Schaltet die Bearbeitungsdauer der einzelnen Knoten ein/aus.