Modell Viewer
Öffnet der Anwender ein Projekt innerhalb der Projektverwaltung wird die Modell Viewer_-Ansicht geöffnet, welche den Kontext des gesamten Projekts anzeigt. Die Ansicht enthält drei Bereiche:
- Projekt-Navigationsleiste (linker Rand)
- Funktionsbereich (linksbündig)
- 3D-Ansicht (rechter Bereich)
In der Kopfzeile der Anwendung kann über die Schaltfläche mit der Aufschrift Projekte, zu der Projektverwaltung zurücknavigiert werden, um z.B. ein anderes Projekt zu öffnen. Das aktuell geladene Projekt wird dadurch geschlossen.
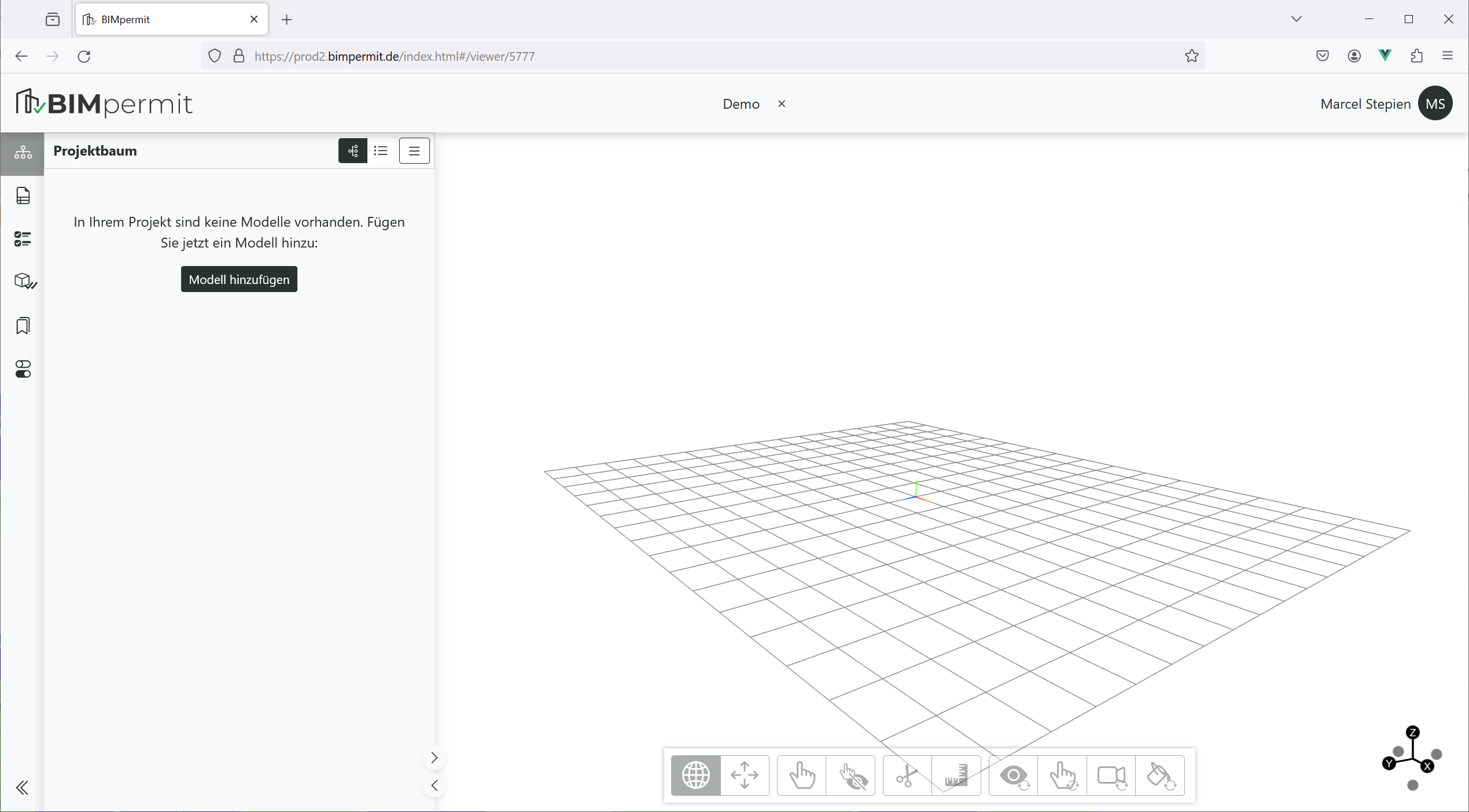
3D-Ansicht
Die 3D-Ansicht zeigt die Modellgeometrie und Visualisierung aus Modellprüfungen an. Als Standard wird der Koordinaten-Ursprung zur Auszeichnung der Achsenrichtungen und ein Navigationsgitter auf Null-Höhe dargestellt.
Die Steuerungsleiste im unteren Bereich der 3D-Ansicht ermöglicht es, mit der Kamera und angezeigten Geometrien zu interagieren. Die Optionen werden in vier Funktionsgruppen zusammengefasst:
- Navigation
- Selektion
- Inspizieren
- Zurücksetzen
Navigation
Unter der Gruppe Navigation kann zwischen aktuell zwei Modi gewechselt werden.
- Orbit-Navigation
- Verschieben
Die Orbit-Navigation ist die Standardauswahl und ermöglicht es durch gedrückt halten der linken Maustaste die Kamera zu rotieren.
Info
Der Rotationspunkt liegt standardmäßig im Schwerpunkt des eingeladenen Modells. Durch Doppelklick mit der linken Maustaste auf ein 3D-Objekt kann Rotationspunkt individuell gesetzt werden.
Im Orbit-Modus kann alternativ durch gedrückt halten der rechten Maustaste der Modus Verschieben ausgeführt werden.
Im Modus Verschieben kann die 3D-Ansicht durch gedrückt halten der linken Maustaste nach links, rechts, oben oder unten verschoben werden. Im Verschieben-Modus kann alternativ durch gedrückt halten der rechten Maustaste der Modus Orbit-Navigation ausgeführt werden.
Selektion
Die Gruppe Selektion erlaubt folgende Funktionen:
- Selektionsmodus (Symbol mit Zeigefinger)
- Ausblenden (Symbol mit Zeigefinger und durchgestrichenem Auge)
Der Selektionsmodus erlaubt 3D-Objekte im Viewer durch Anklicken mit der linken Maustaste zu selektieren. Das Objekt wird in hellblau eingefärbt und einer Auswahlliste hinzugefügt. Mit erneutem Klick auf das Objekt kann die Selektion wieder aufgehoben werden. Der Selektionsmodus ist additiv, d.h. es können mehrere Objekte selektiert werden.
Wichtiger Hinweis
Der Selektionsmodus deaktiviert die Navigation. Wählen Sie einen Navigationsmodus aus, um wieder navigieren zu können.
Die Funktion Ausblenden schaltet selektiert Objekte unsichtbar. So können beispielsweise überlagernde Objekte nacheinander ausgeblendet werden.
Inspizieren
In dieser Gruppe existieren zwei Möglichkeiten das Modell zu inspizieren:
- Schnittebenen erstellen
- Messwerkzeug
Durch aktivieren der Schnittebenen erstellen-Funktion kann eine beliebige Fläche ausgewählt werden, welches eine Schnittebene mit zugehörigem Gizmo erstellt. Die Schnittebene lässt sich mit dem Gizmo im Raum verschieben. Durch klicken des Kreuzes auf der Schaltfläche wird die Schnittebene entfernt.
Die Funktion Messwerkzeug ermöglicht es jeweils zwei beliebige Punkte im Modell auszuwählen zwischen denen die Distanz berechnet und angezeigt wird. Durch klicken des Kreuzes auf der Schaltfläche werden alle Distanzen entfernt. Alternativ kann über die Backspace-Taste die jeweils letzte Distanz entfernt werden.
Zurücksetzen
Die letzte Gruppe Zurücksetzen enthält Funktionen für das Wiederherstellen der Ansicht im 3D Viewer.
- Rücksetzen der Sichtbarkeit (Symbol mit Auge und Pfeilkreis)
- Rücksetzen der Selektion (Symbol mit Zeigefinger und Pfeilkreis)
- Rücksetzen der Kamera (Symbol mit Kamera und Pfeilkreis)
Projekt-Navigationsleiste
Die Projekt-Navigationsleiste am linken Bildschirmrand erlaubt es zwischen verschiedenen Ansichten zu wechseln, welche den Kontext des anliegenden Funktionsbereiches ändert. Die Leiste enthält folgende Optionen:
- Projektstruktur (Symbol mit Struktur)
- Eigenschaften (Symbol mit Tabelle)
- Formale Prüfung (Symbol mit Checkliste)
- Fachliche Prüfung (Symbol mit Box)
- Tickets (Symbol mit Lesezeichen)
- Einstellungen (Symbol mit Schiebeknöpfen)
Am unteren Rand befindet sich zusätzliche eine Schaltfläche zum Ein- bzw. Ausklappen des Funktionsbereichs.
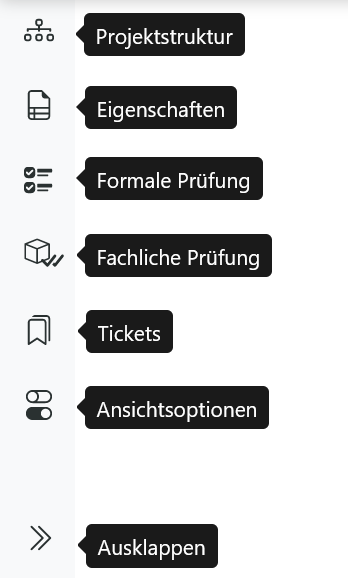
Projektstruktur
Die Projektstruktur erlaubt es, Modelle hochzuladen und deren Inhalte aufzulisten.
Modelle hochladen
Sofern keine Modelle im Projekt existieren, wird der Nutzer direkt aufgefordert, ein Modell hochzuladen. Andernfalls kann der Upload zusätzlicher Modelle über das Menü in der oberen rechten Ecke des Funktionsbereichs angesteuert werden. Es öffnet ein Dialog, in welchem ein Modell für den Upload über den Dateiauswahldialog des Browsers ausgewählt werden kann. Der Upload startet automatisch unmittelbar nach der Auswahl einer Datei. Der Anwender wird über den Status des Uploads informiert.
Der Dialog kann erst nach Fertigstellung des Uploads und der Verarbeitung des Modells geschlossen werden.
Gültige Formate für den Modell-Upload sind: Industry Foundation Classes (IFC), Version IFC2x3 oder IFC4, im STEP-Format.
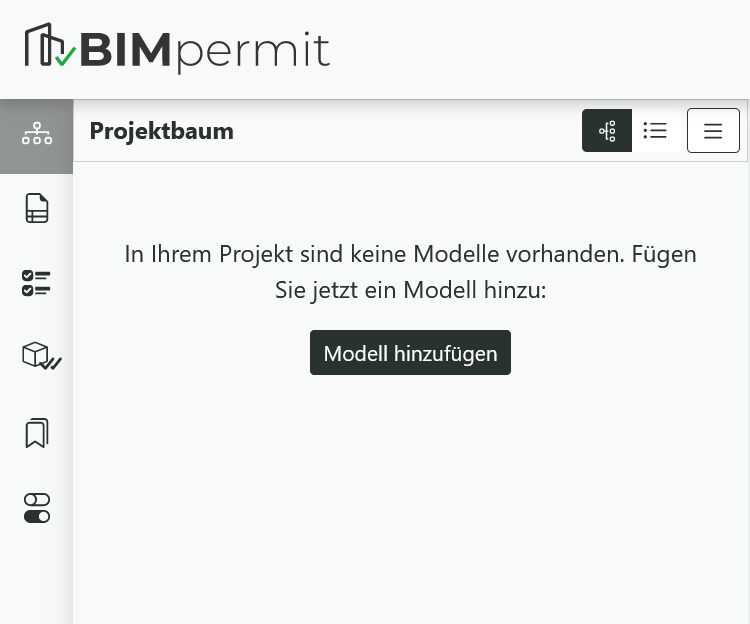

Hinweis zum Modell-Upload
Der Modell-Upload ist standardmäßig auf Dateien mit einer maximalen Größe von 250 Megabytes (MB) beschränkt. Dateien, die größer als die Vorgabe sind, werden abgelehnt. Höhere Upload-Limits können beim Support angefragt werden.
Nach Abschluss des Modelluploads wird die Modellhierarchie in der Projektstruktur und die Geometrie in der 3D-Ansicht angezeigt.
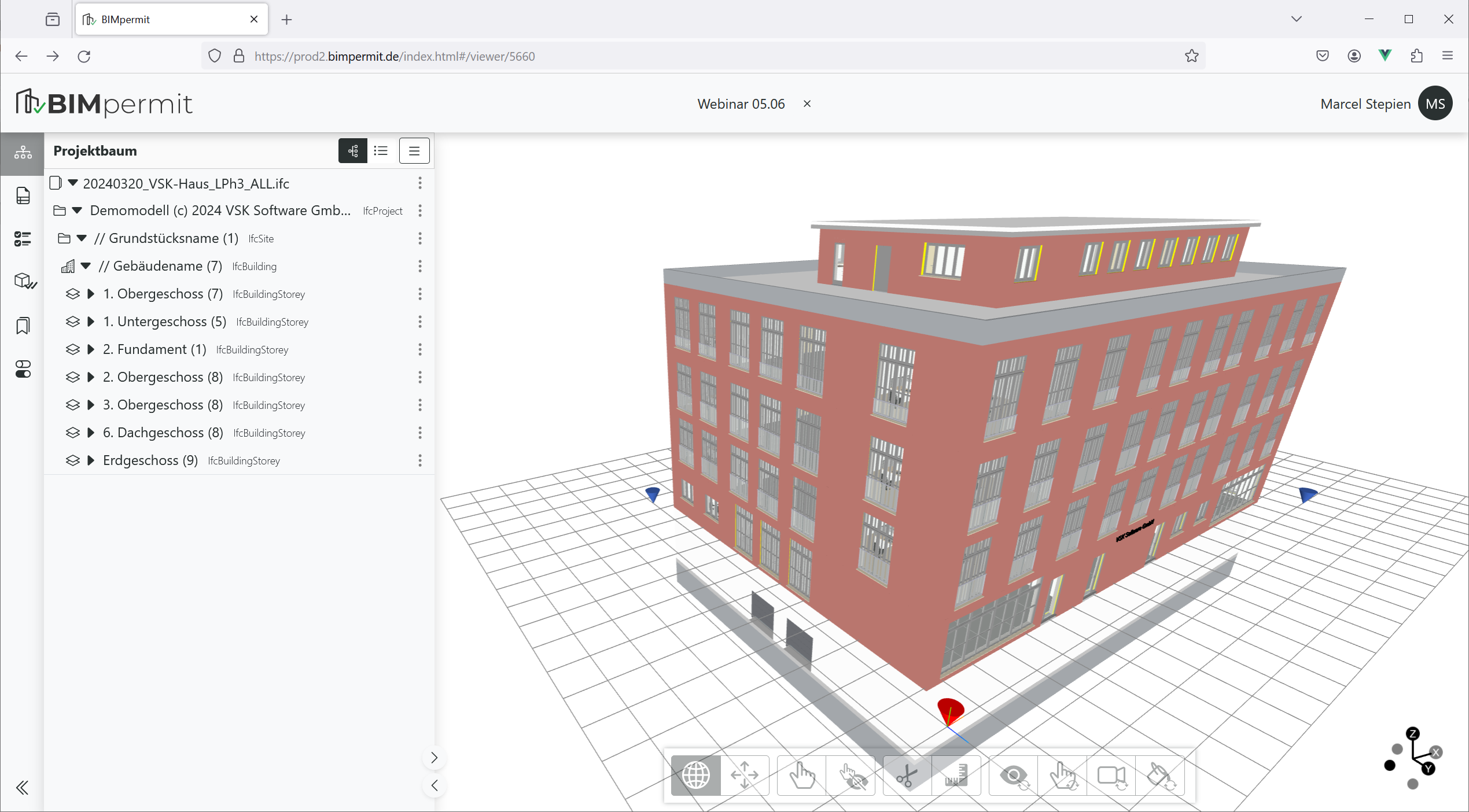
Alternativ können die Modellelemente nach IFC-Klassen gruppiert angezeigt werden.
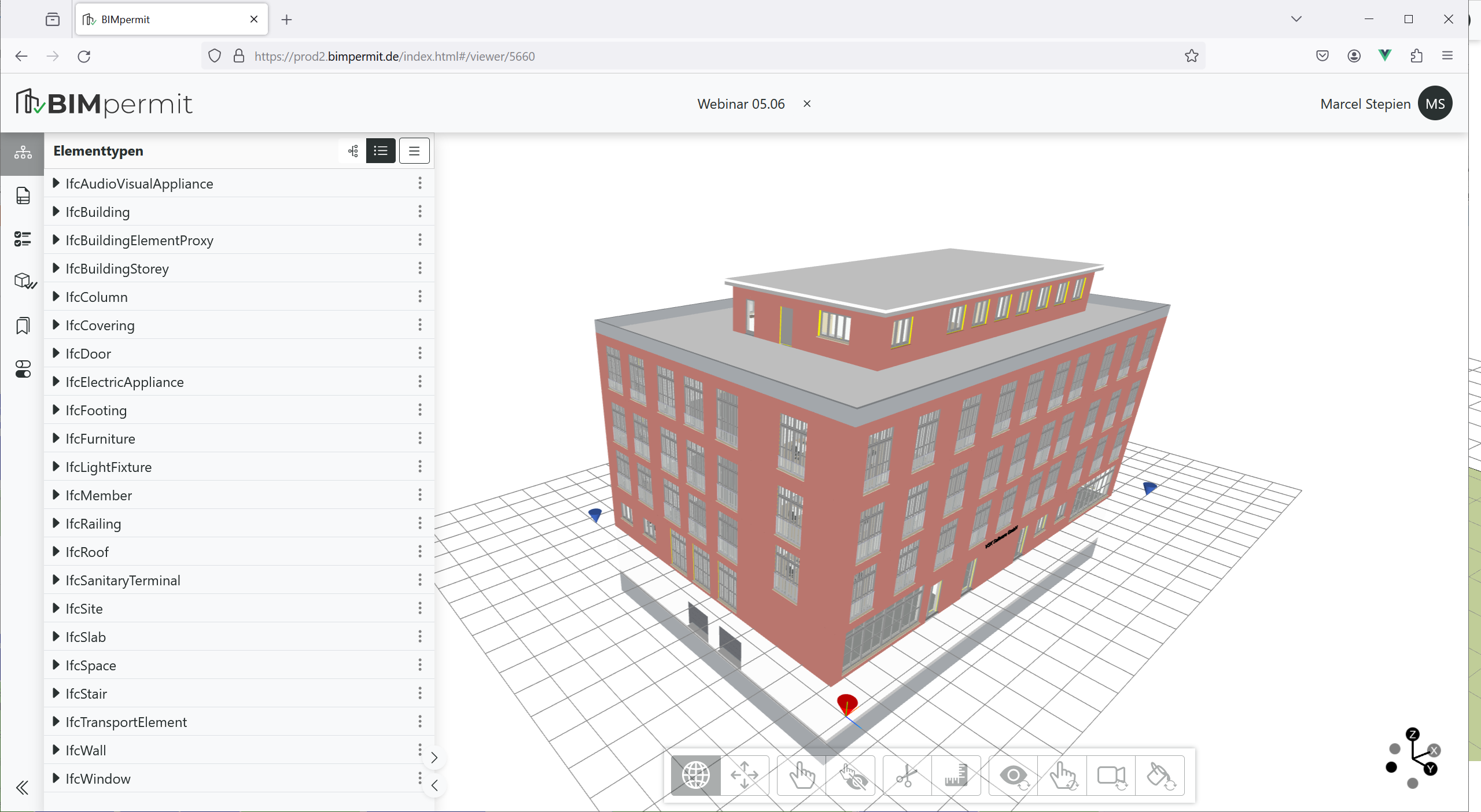
Modelle löschen
Um ein Modell zu löschen, muss dieses zunächst in der Projektstruktur durch Mausklick ausgewählt werden. Der Modelleintrag wird blau hinterlegt. Eine Mehrfachauswahl ist möglich.
Nach Auswahl kann die Option 'Modell löschen' innerhalb des Menüs in der oberen rechten Ecke des Funktionsbereichs ausgewählt werden.
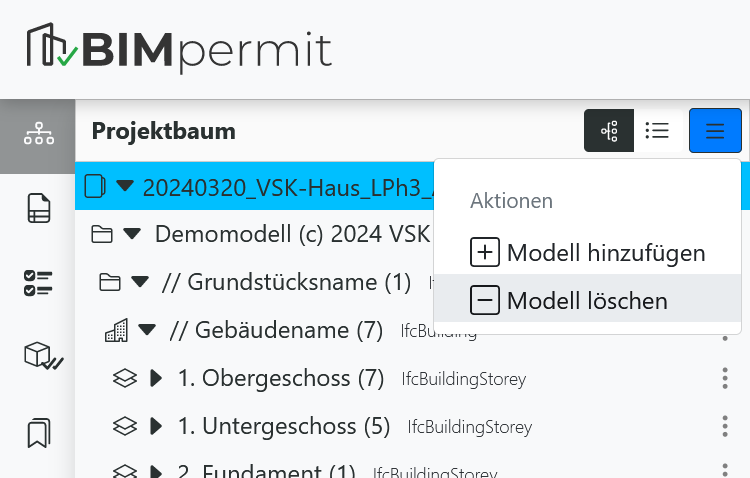
Vor der eigentlichen Ausführung wird eine zusätzliche Bestätigung eingefordert.
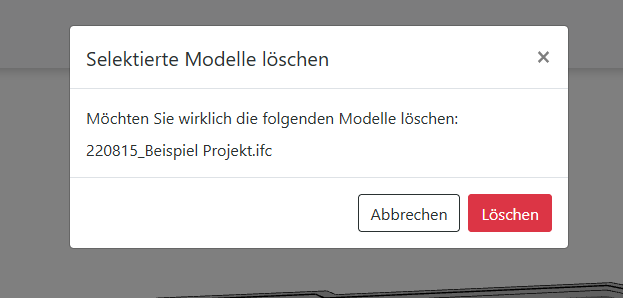
Hinweis zur Modellselektion
Eine Selektion in der Projektstruktur wird farblich hervorgehoben (blau). Sollte eine Löschung des Modells nicht funktionieren, vergewissern Sie sich, dass der oberste Eintrag der Modellhierarchie ausgewählt wurde.
Modellstruktur
In der Projektstruktur werden die Inhalte der Modelle aufgelistet. Wahlweise kann über die oberen Schaltflächen zwischen einer Sortierung nach Modellstruktur oder nach Bauteiltypen umgeschaltet werden. Die einzelnen Einträge können bis auf die Bauteilebene ausgeklappt werden und folgen dem hierarchischen Aufbau des Modells.
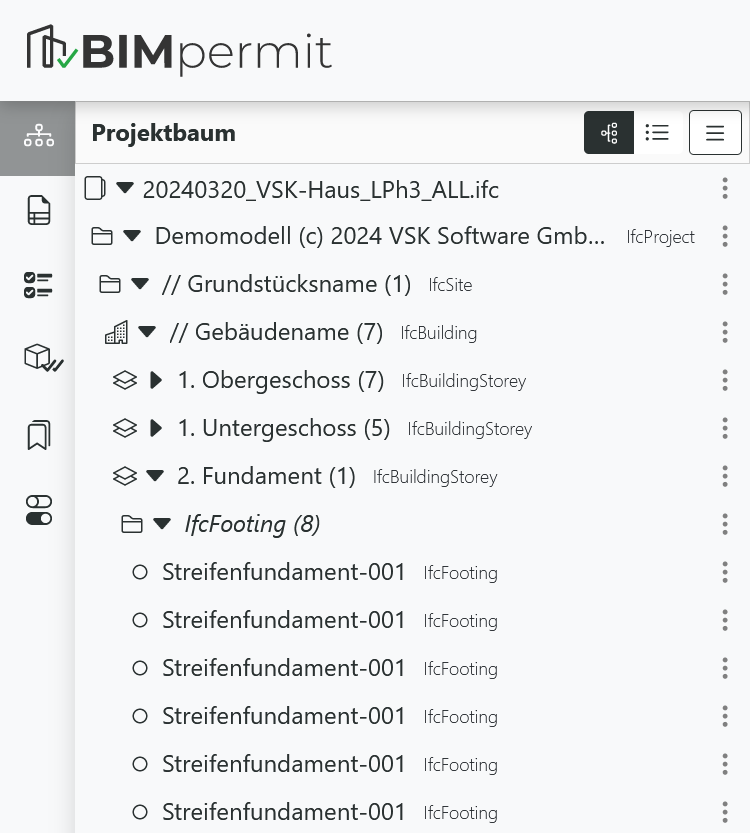
Jeder Eintrag innerhalb der Projektstruktur besitzt eine Menü-Schaltfläche am Ende der Zeile. Darüber wird ein Menü mit Interaktionsfunktionen für diesen Eintrag eingeblendet. Diese Funktionen wirken sich auf die Darstellung in der 3D-Ansicht aus:
- Enthaltene: Legt fest, ob die nachfolgenden Aktionen nur auf das Element selbst oder auch auf alle enthaltene Elemente angewandt wird. Die Funktion ist standardmäßig aktiviert.
- Einblenden: Schaltet das Element sichtbar
- Ausblenden: Schaltet das Element unsichtbar
- Isolieren: Schaltet nur das Element sichtbar. Alle übrigen Elemente werden unsichtbar geschaltet.
- Selektieren: Selektiert ein Element
- Deselektieren: Deselektiert ein Element
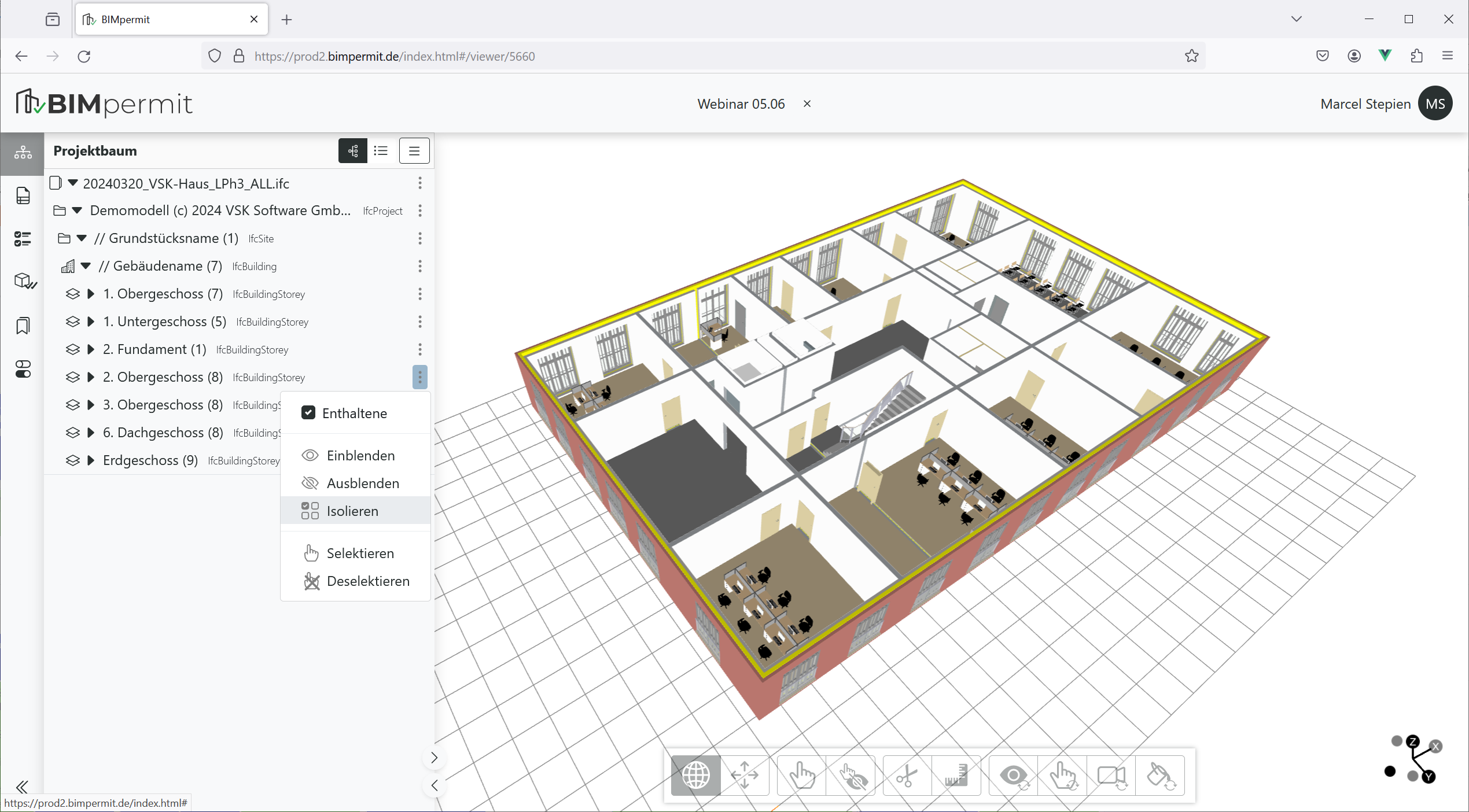
Eigenschaften
Unter dem Funktionsbereich "Eigenschaften" können Attribute und Eigenschaftssätze von Modellelementen angezeigt werden. Die Anzeige erfordert zunächst die Auswahl eines Elements in der Projektstruktur oder Selektion eines Objekts in der 3D-Ansicht. Anschließend können die Objektdaten durch die Schaltfläche "Aktualisieren" in der oberen rechten Ecke abgerufen werden.
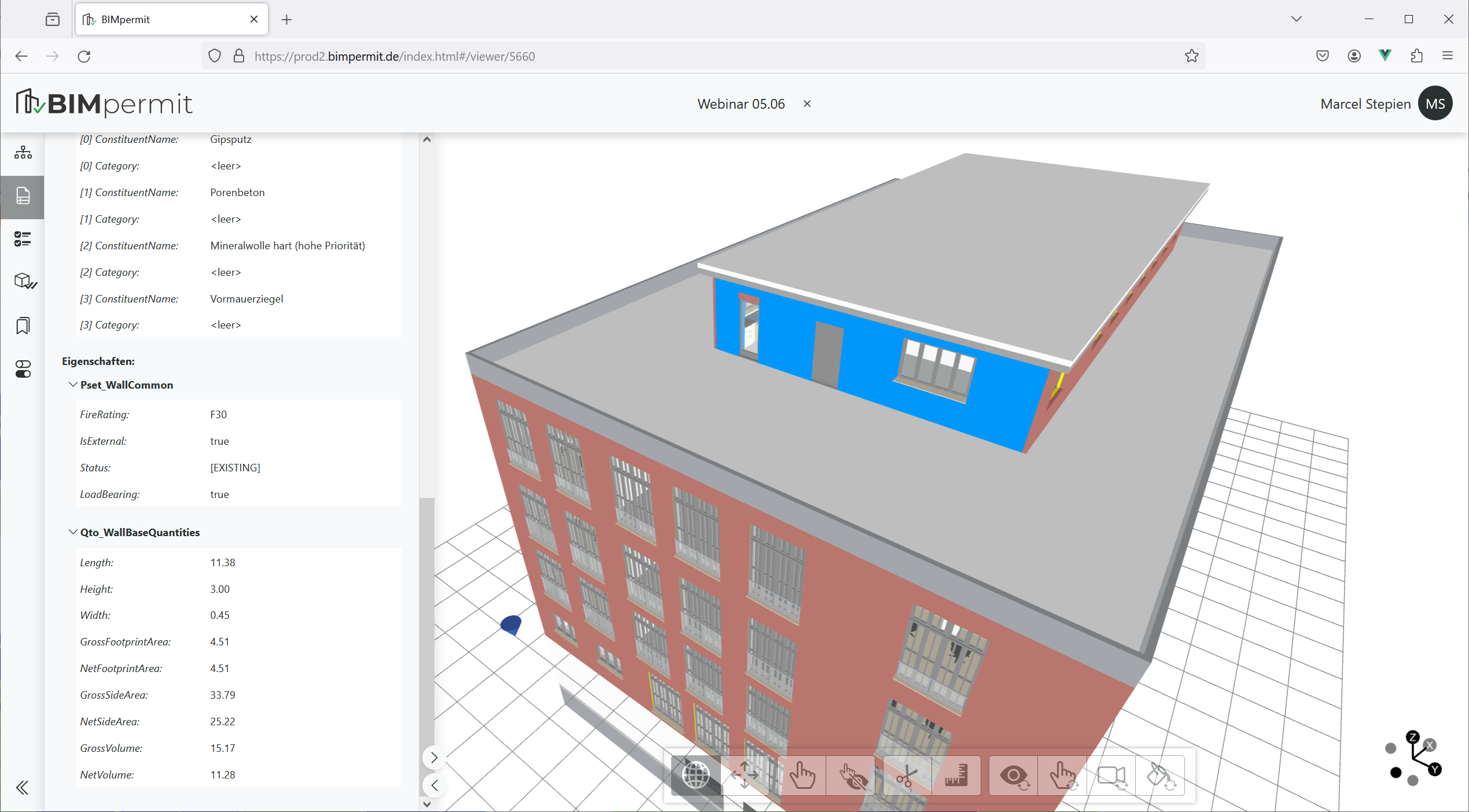
Formale Prüfung
Der Funktionsbereich "Formale Prüfung" erlaubt die Erstellung und Ausführung formaler Prüfregeln. Sie finden die Ausführungsbeschreibung im separaten Bereich "Formale Prüfung".
Fachliche Prüfung
Der Funktionsbereich "Fachliche Prüfung" erlaubt die Erstellung und Ausführung fachlicher Prüfregeln. Sie finden die Ausführungsbeschreibung im separaten Bereich "Fachliche Prüfung".
Einstellungen
Zeigt weitere Einstellmöglichkeiten, u.a. für die Projektdarstellung:
Ausgeblendete Elemente:
- Raumobjekte anzeigen: Sichtbarkeit für Raumobjekte umschalten.
- Öffnungselemente anzeigen: Blendet die Geometrie für Öffnungselemente wieder ein.
Navigation:
- Oberflächen ausblenden: Oberflächen werden während der Navigation ausgeblendet und das Modell als Drahtgitter angezeigt.
- Raster anzeigen: Schaltet das Raster ein/aus.
Alle Änderungen werden im Projekt gespeichert und bei dem nächste Zugriff automatisch vorkonfiguriert.
