Formal rule checking
Formal rule checking can be used to check attributes, properties and certain relationships in IFC models. The formal rule checking panel can be opened from the left sidebar via the checklist icon.
Perform check
In order to perform a model check, the required data must first be configured:
-
Select rule set A rule set must be selected. An in-place upload of a rule set in IDS format can be done directly from the menu. The rule editor can be used for the individual administration of all checking rules in the project.
-
Select rule: Optionally, a single rule can be selected from the rule set. By default, all rules of the selected rule set are checked.
-
Select model: Optionally, the model to be checked can be explicitly set. By default, all models are checked.
- A check can then be started via the playback icon. After performing, the check results are listed and can be evaluated on the model.

Evaluate check results
The output of the check results takes place below. The results can be listed in two ways, either by rule or by object.
Display results grouped by rules
By default, the results are grouped by rules (By rules option). Each group shows the number of successfully and unsuccessfully checked objects.
Groups can be unfolded to show check results per object. The Details button opens a detailed check report.
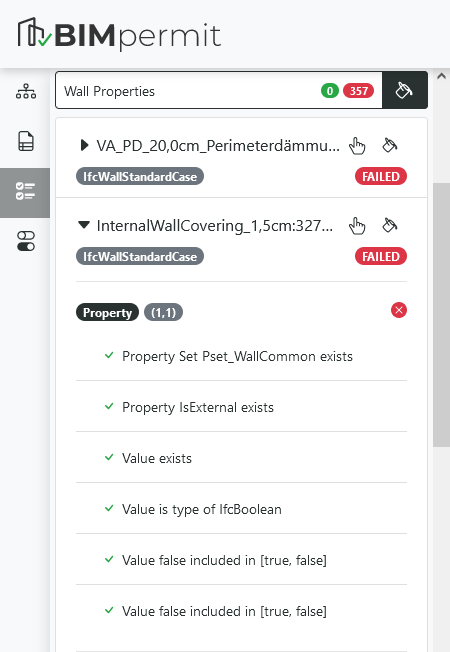
Test results can be visualized on the model by clicking on the color bucket. The option is available for all elements of a rule group or for the result of a single element.
Individual elements of test results can also be selected directly in the model using the hand icon.
Display by objects
The By objects option lists results by elements. The entire check result of an element is only successful if all applicable rules have also been successfully checked.
By left-clicking on the element, the check results of the individual check rules can be examined. A window opens that presents the check results per rule for this object.
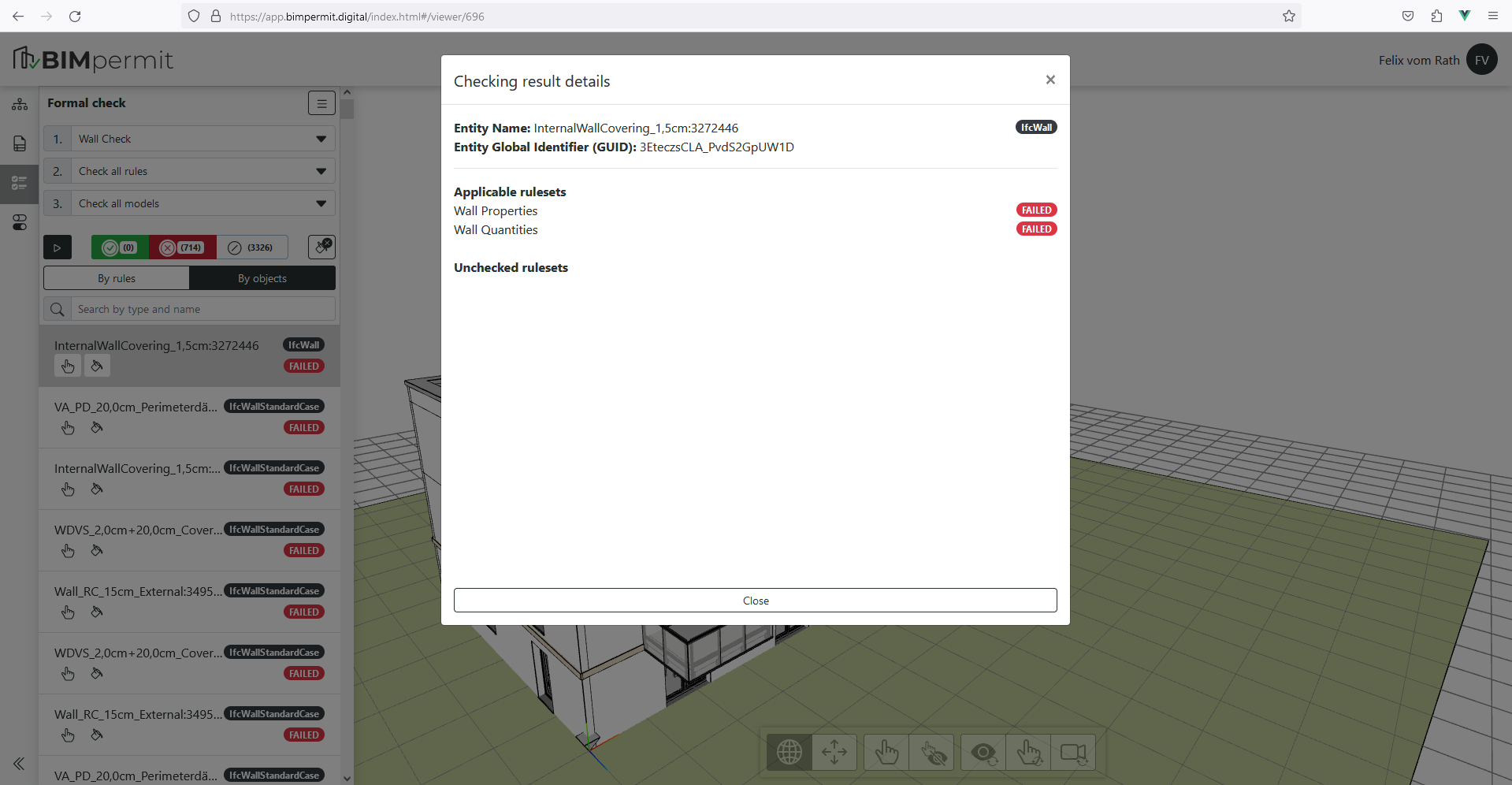
The test results of a single element can be visualized on the model by clicking on the color bucket. Individual elements can be selected directly in the model using the hand icon.
Visualising results on the model
Check results can be visualized on the model. Several visualisation options are accessible via the color bucket icon:
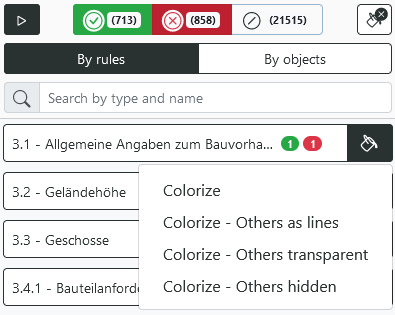
- Colorize: Applies coloring to checked elements (green = successful, red = failed).
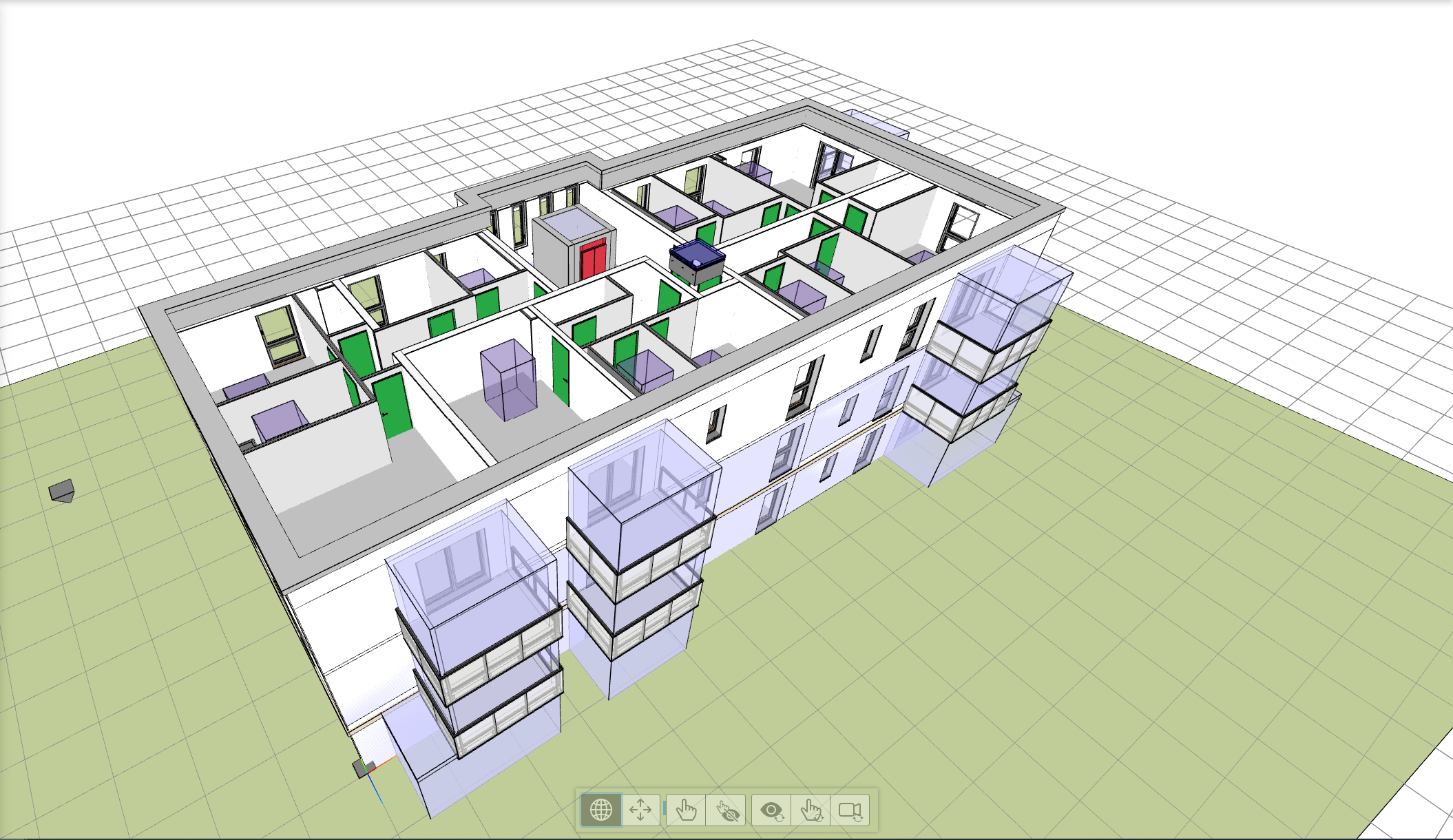
- Colorize - Others as lines: Applies a coloring to checked elements (green = successful, red = failed) and displays all unchecked elements as a wireframe.
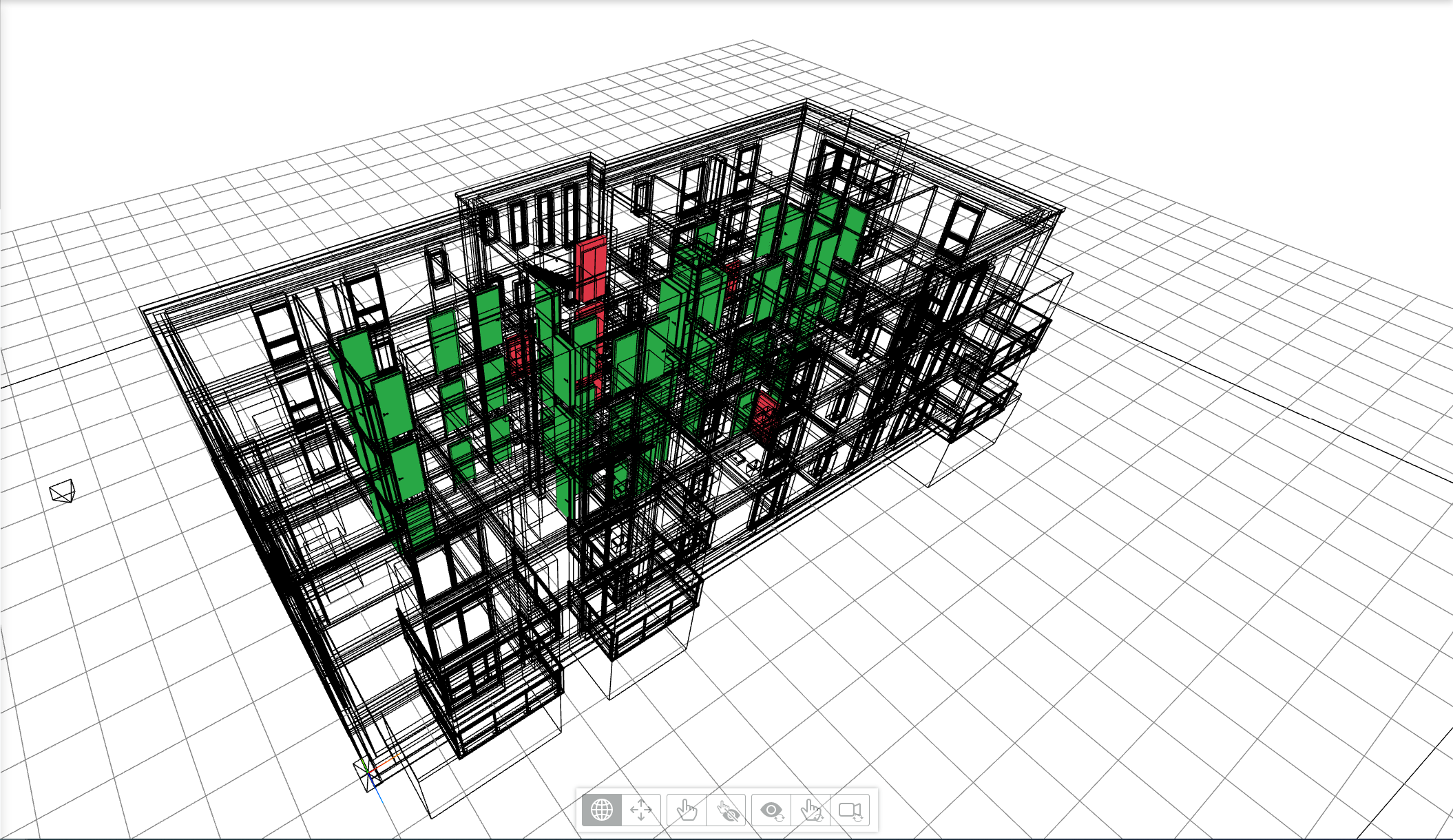
- Colorize - Others transparent: Applies a coloring to checked elements (green = successful, red = failed) and displays all unchecked elements transparently.
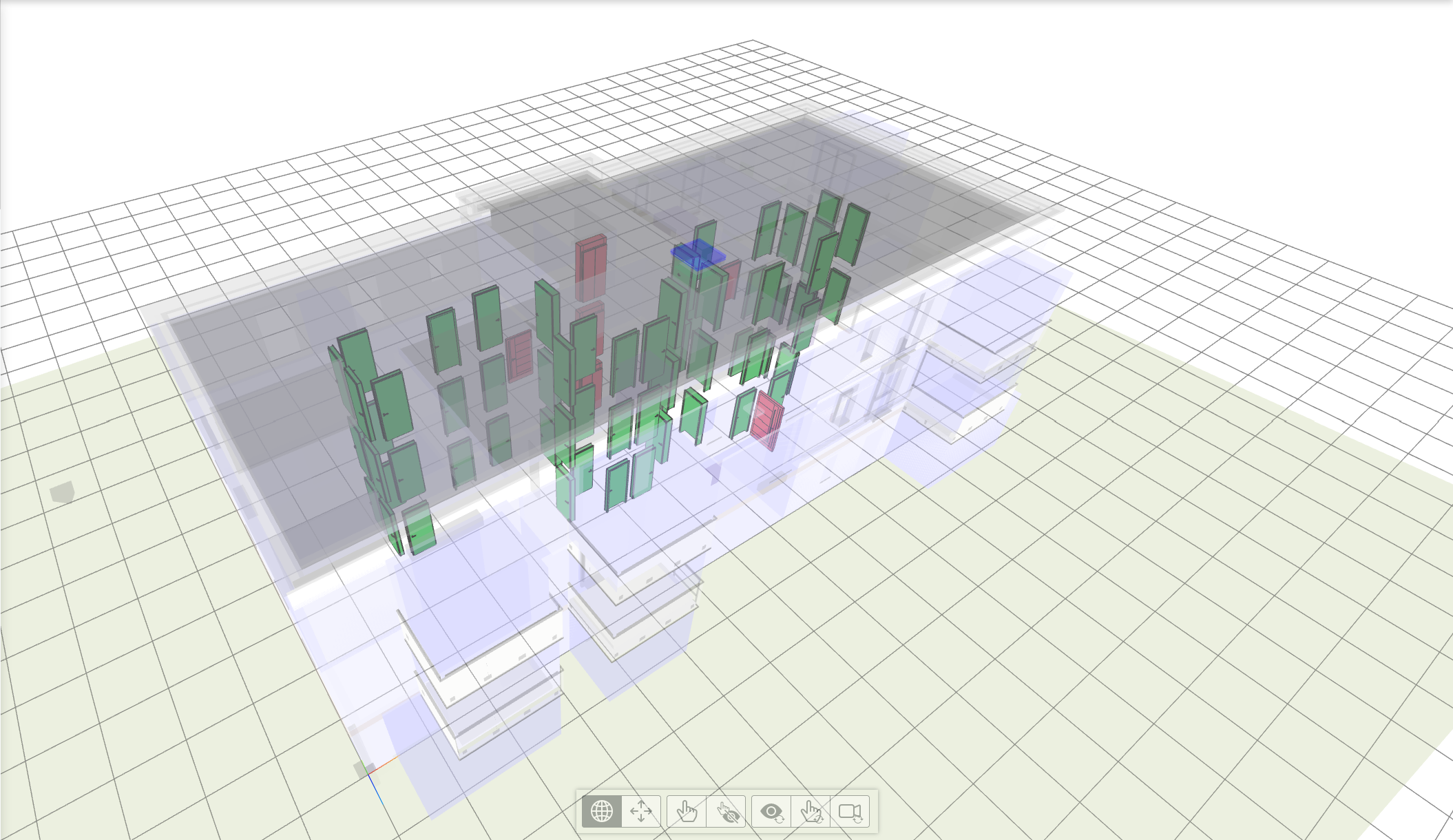
- Colorize - Others hidden: Applies a coloring to checked elements (green = successful, red = failed) and hide all unchecked elements.
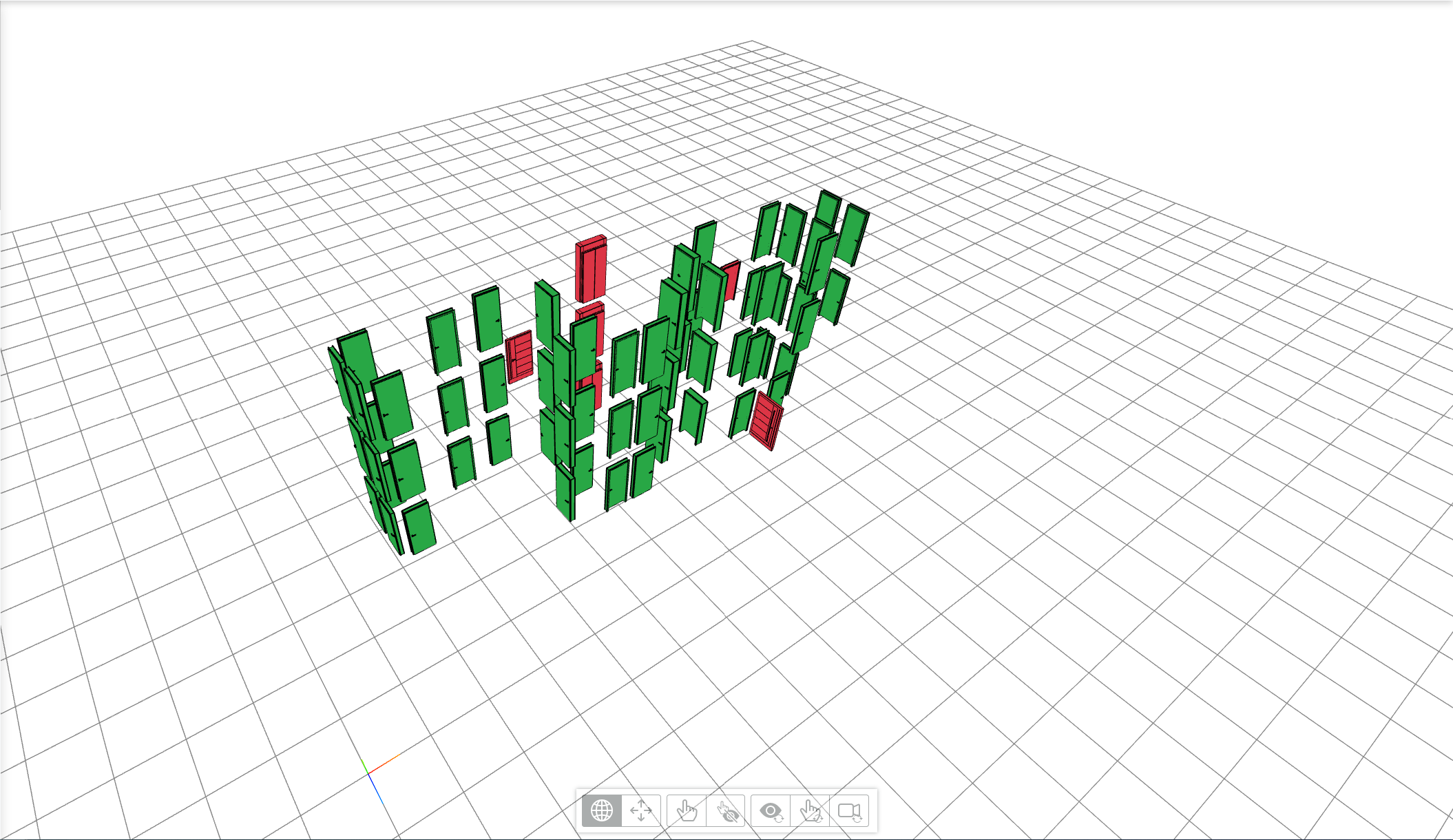
View menu
Upload checking rules
Opens a dialog for uploading a rule set in IDS format.
Delete check rules
Opens a dialog for deleting a rule set. The deletion is applied to the current selection.