Model Viewer
When opening a project from the Project Organisation it will be forwarded to the Model Viewer, which shows the context of the whole project. This view is structured in several areas, at the top level subdivided into:
- Project navigation bar (left border)
- Functional area (left-hand side)
- 3D view (right-hand side)
In the header of the application, the Projects button can be used to navigate back to the Project organisation. The currently loaded project is closed by this.
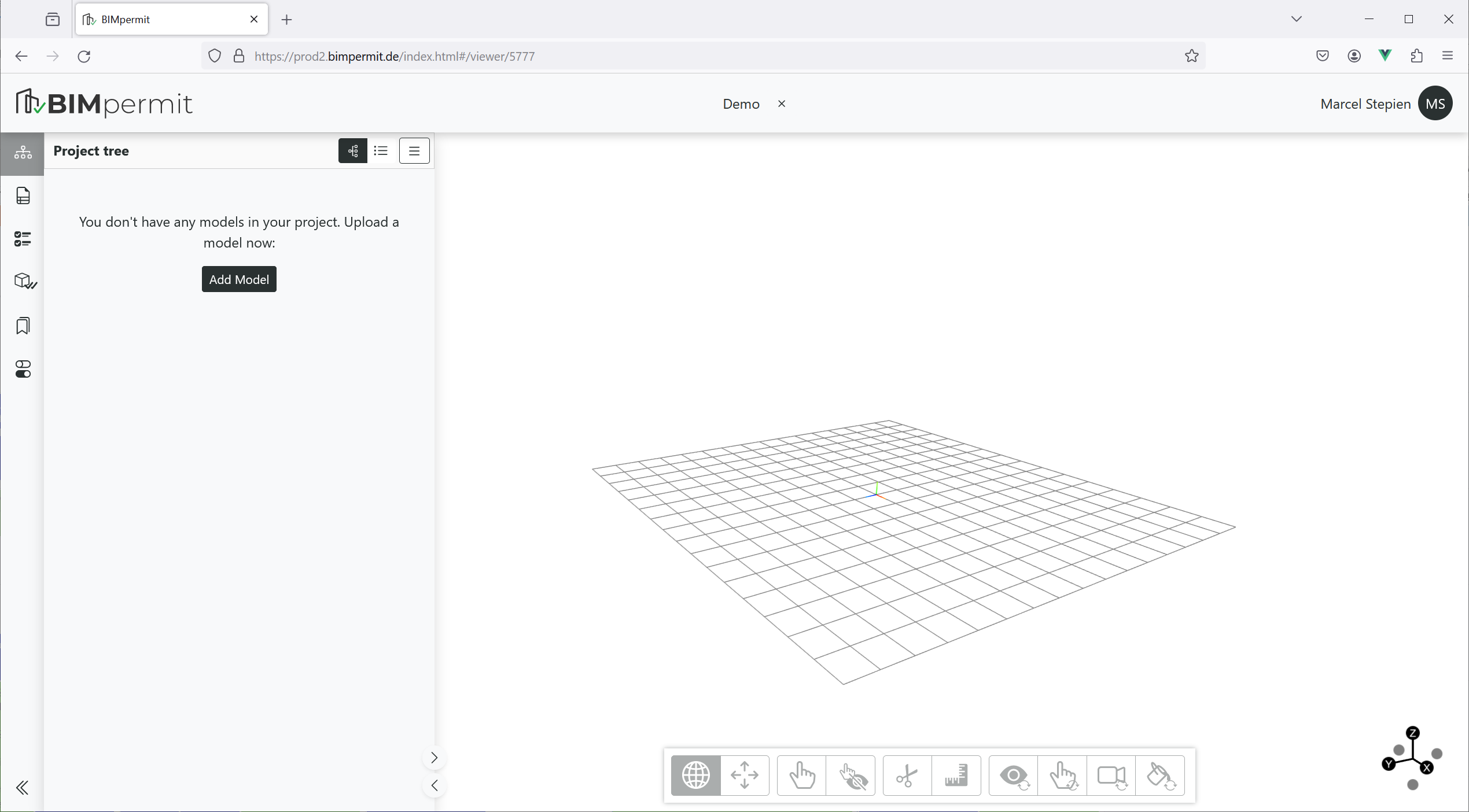
3D-View
The 3D view displays the model geometry and visualizations from model checks. As a default, the coordinate origin is shown to mark the axis directions and a navigation grid is shown at zero height.
The control bar at the bottom of the 3D view allows you to interact with the camera and geometries. The options are grouped into four function groups:
- Navigation
- Selection
- Inspect
- Reset
Navigation
Under the Navigation group it is possible to switch between currently two modes:
- Orbit navigation
- Move
The Orbit Navigation is the default option and allows you to rotate the camera by holding down the left mouse button.
Info
By default, the rotation point is located at the center of gravity of the loaded model. By double-clicking with the left mouse button on a 3D object, rotation point can be set individually.
In Orbit mode, the Move mode can alternatively be executed by holding down the right mouse button.
In the Move mode, the 3D view can be moved to the left, right, up or down by holding down the left mouse button. Alternatively, in Move mode, the Orbit Navigation mode can be executed by holding down the right mouse button.
Selection
The Selection group allows the following functions:
- Selection mode (index finger symbol)
- Hide (index finger with crossed out eye)
The Selection mode allows select 3D objects in the viewer by clicking picken an object with the left mouse button. An selected object colored in light blue and added to a selection list. By clicking on the object again, an object can be unselected, again. The selection mode is additive, i.e. several objects can be selected.
Important note
The selection mode deactivates navigation. Select a navigation mode to be able to navigate again.
The Hide function makes selected objects invisible. For example, overlapping objects can be hidden one after the other.
Inspect
There are two ways to inspect the model in this group:
- Create cut-planes
- Measuring tools
By activating the Create cut-planes function, any surface can be selected, which creates a cut plane with an associated gizmo. The cut plane can be moved in space with the gizmo. The cut plane is removed by clicking the cross on the button.
The Measuring tools function allows you to select any two points in the model between which the distance is calculated and displayed. All distances are removed by clicking the cross on the button. Alternatively, the last distance can be removed using the backspace key.
Reset
The last group, Reset, contains functions for restoring the view in the 3D Viewer.
- Reset visibility (icon with eye and arrow circle).
- Reset selection (symbol with index finger and arrow circle)
- Reset camera (symbol with camera and arrow circle)
Left sidebar
The sidebar on the left-hand side of the screen provides different subviews:
- Project structure (structure icon)
- Properties (table icon)
- Formal check (checklist icon)
- Settings (toggles icon)
At the bottom edge there is an additional button for folding or unfolding the function area.
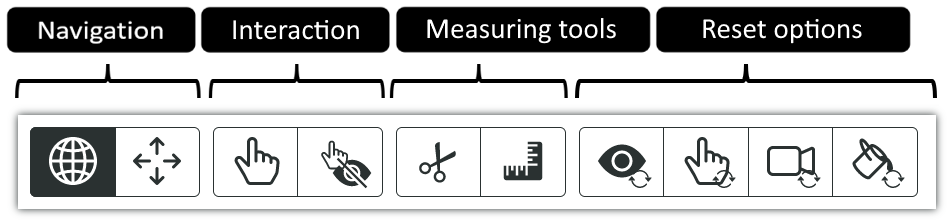
Project structure
The project structure to upload models and listing their contents.
Upload models
If no models exist in the project, the user is directly prompted to upload a model. Otherwise, the upload of additional models can be controlled via the menu in the upper right corner of the function area. A dialog opens in which a model can be selected for upload via the file selection dialog of the browser. The upload starts automatically immediately after a file is selected. The user is informed about the status of the upload.
The dialog can be closed only after the upload is completed and the model is processed.
Valid formats for model upload are: Industry Foundation Classes (IFC), version IFC2x3 or IFC4, in STEP format.
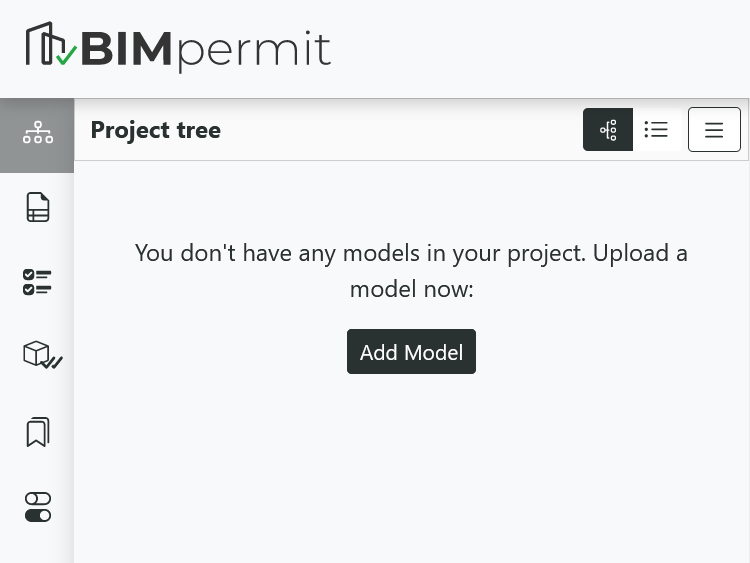
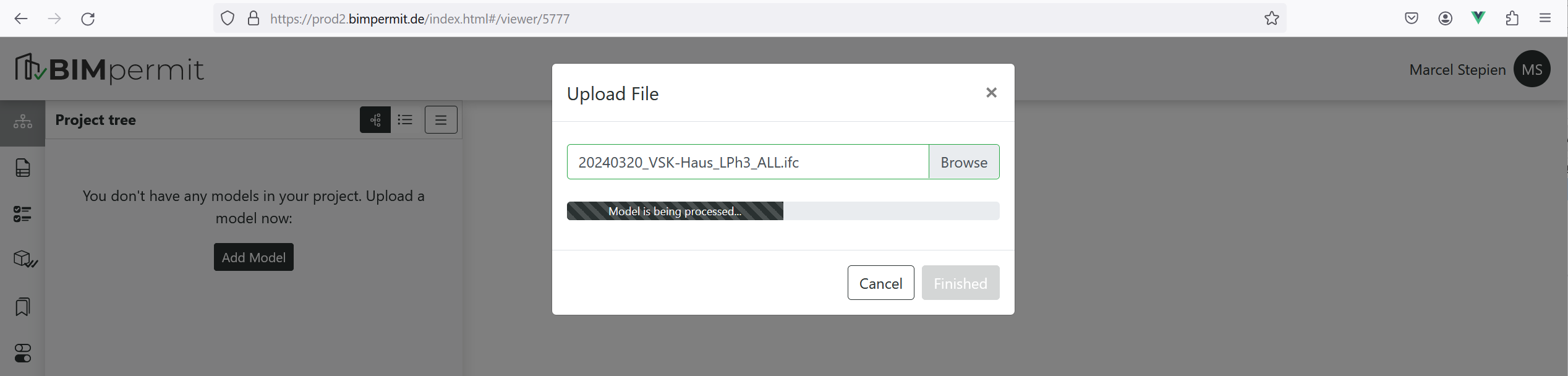
Note on model upload
The upload size per file is limeted to maximum size of 250 megabytes (MB) by default. Files larger will be rejected. Larger limits can be requested by contacting the support.
When the model upload is complete, its hierarchy is displayed in the project structure panel and its geometry is displayed in the 3D view.
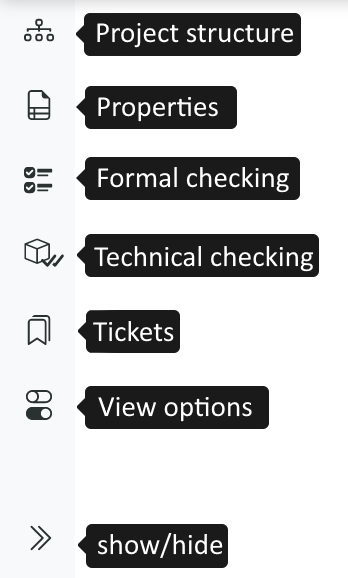
Alternatively, the model elements can be grouped and sorted according to IFC classes and displayed in the project structure. The individual groups can be used to object groups can be hidden/shown, isolated and selected.

Delete models
To delete a model, it must first be selected in the project structure. The selected model is highlighted in blue. Multiple selections are possible.
After selection, the 'Delete model' option can be selected within the menu in the upper right corner of the function area.
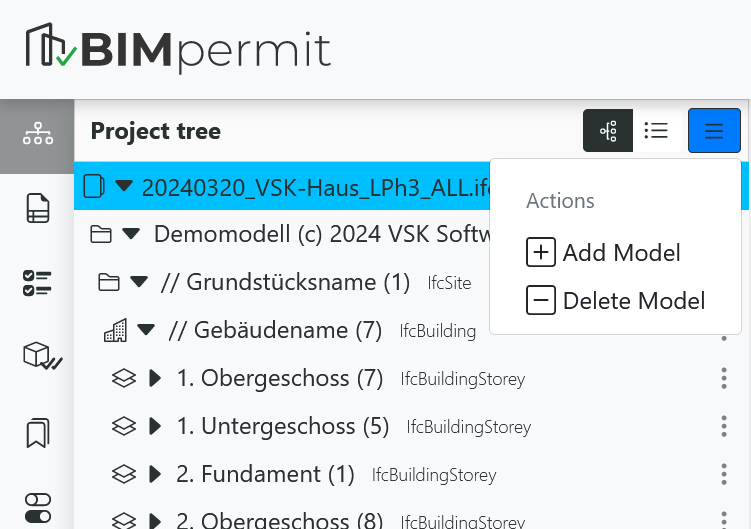
Before the actual deletion, an additional confirmation is requested.
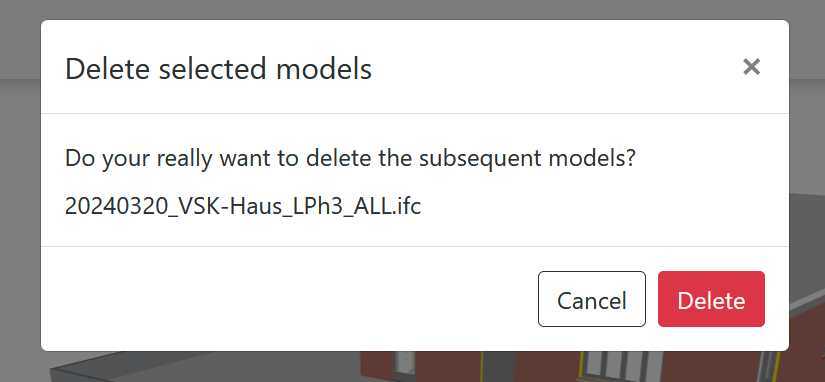
Note on model selection
A selection in the project structure is highlighted in blue. If a deletion of the model does not work, make sure that the top entry of the model hierarchy is selected.
Model structure
The project structure lists the contents of the models. The individual entries can be expanded down to the component level and thus follow the hierarchical structure of a model.
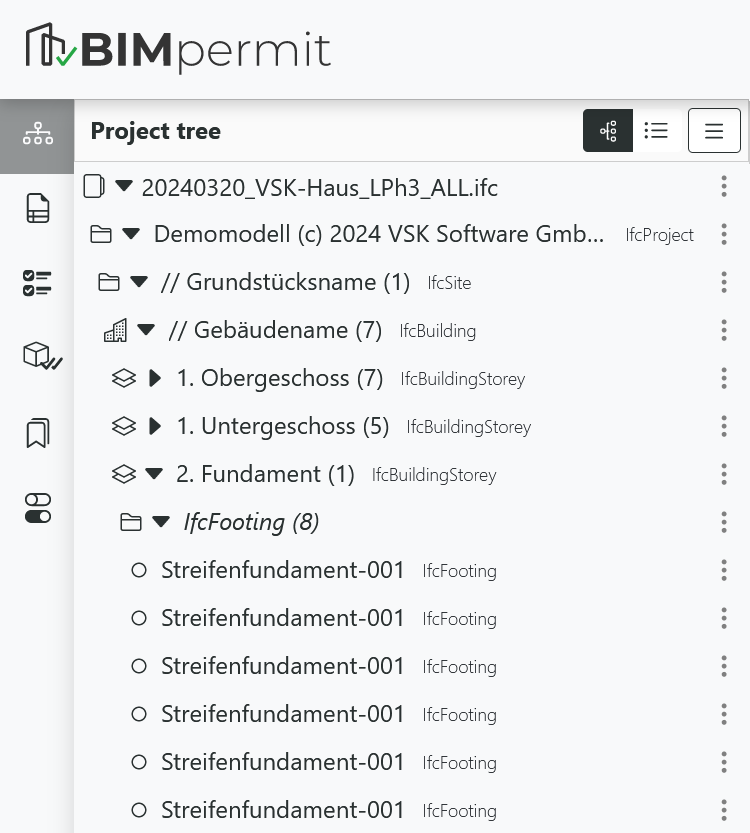
Each entry within the project structure has a menu button at the end of the line. This displays a menu with interaction functions for this entry. These functions affect the display in the 3D view:
- Inclusive: Defines whether the subsequent actions are applied only to the element itself or also to all contained elements. The function is enabled by default.
- Show: Makes the element visible
- Hide: Makes the element invisible.
- Isolate: Makes only this element visible. All other elements are made invisible.
- Select: Selects an element.
- Deselect: Deselects an element
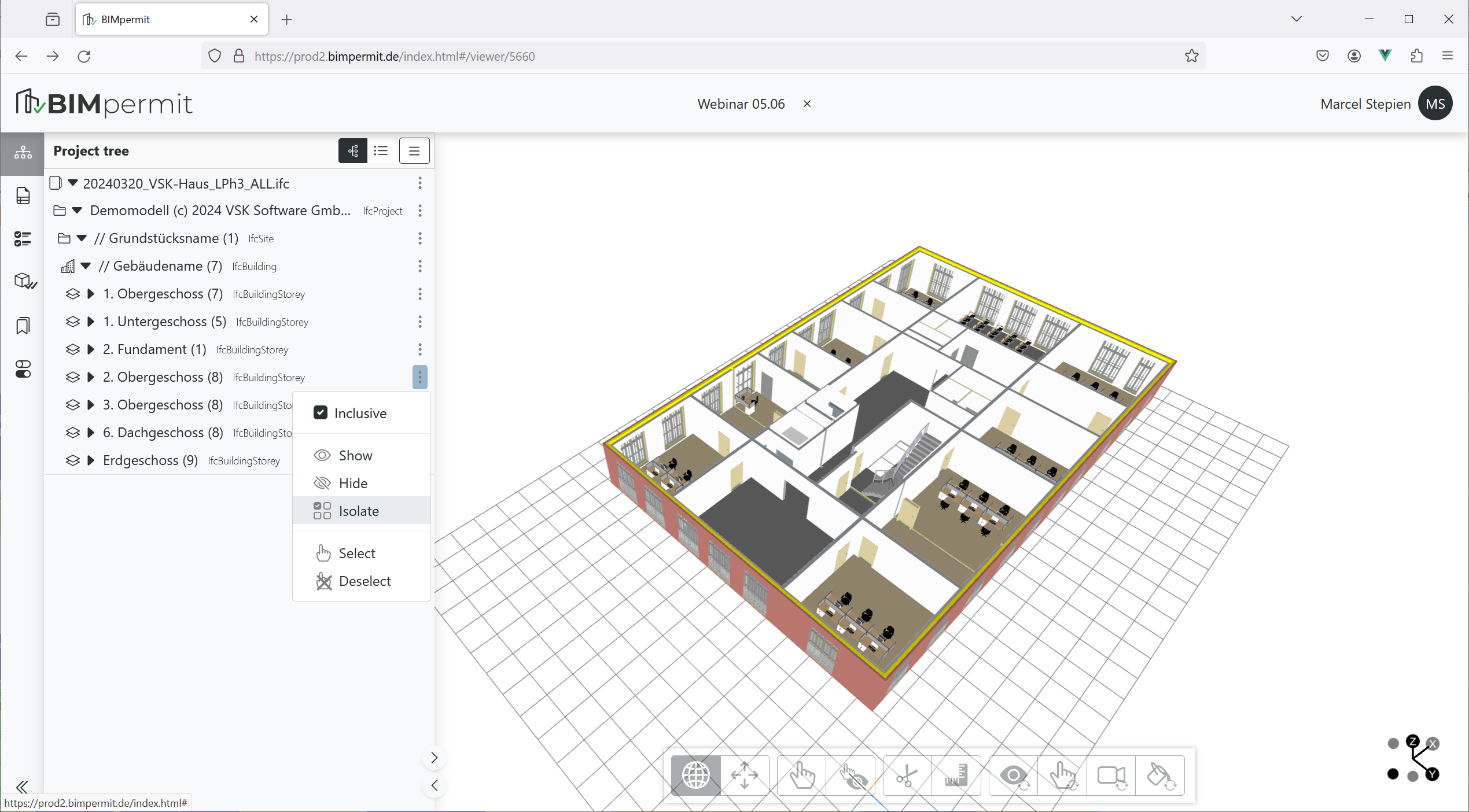
Properties
Attributes and property sets of model elements can be displayed under the "Properties" section. It requires the selection of an element in the project structure or selection of an object in the 3D view. Then, the object data can be retrieved by clicking the "Refresh" button in the upper right corner.
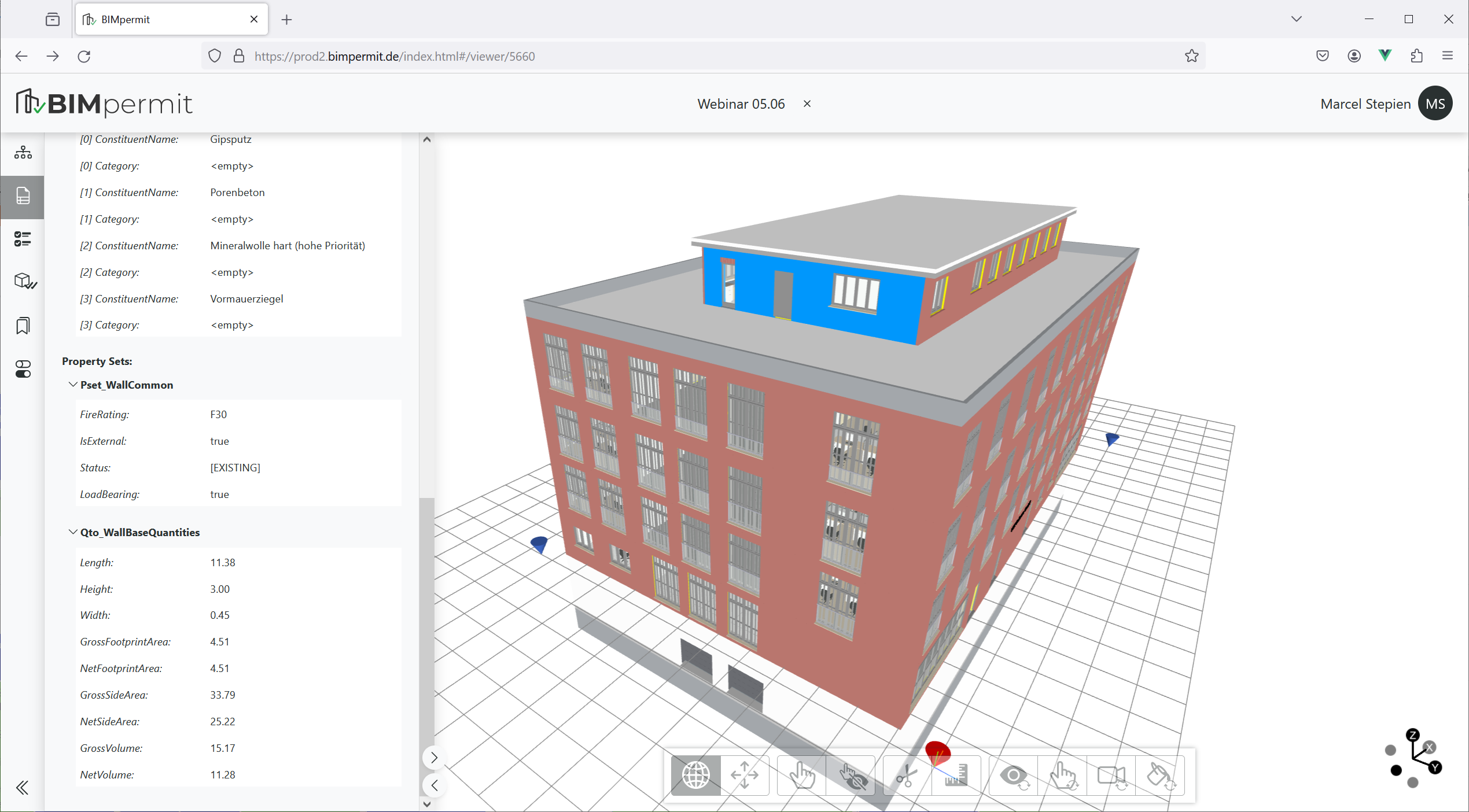
Formal rule checking
The formal rule checking panel allows the creation and execution of formal checking rules. Please, refer to the dedicated section "Formal rule checking".
Settings
In the functional area of the settings, there are some presets that can be changed as desired. These include:
Hidden Elements:
- Show Spaces: Switch on/off visibility for room objects.
- Show Opening Elements: Switch on/off visibility for opening elements.
Navigation:
- Hide faces: During navigation, faces will be hidden and wireframe are shown.
- Show grid: Switch on/off the grid
